John uploaded a PDF file in Google Drive and shared it with Peter. A week later, John updated the PDF file and uploaded the new version to Google Drive. Peter however still has the link to the old version and John will have to send him another email informing of the new version. Confusing, right?
You’ve probably gone through this situation where you have multiple copies of the same file residing in your Google Drive and, while you would like everyone to use the latest version, they are either not aware that the file has been updated or it takes too much work to locate it in the Drive.
When you have multiple copies of the same file in Drive, it not only creates confusion but the files also take up precious storage space in your Drive. Wouldn’t it be easier if you could simply replace an existing file in Google Drive with the new version instead of uploading it as a separate file? Well, there’s a solution:
Replace Files in Google Drive
- Go to your Google Drive and select any file that you would like to update. This is applicable for files that are not in that native Google Docs format like PDF, images, text files or even videos.
- Right-click the file, choose Manage Versions from the menu and then click the Upload new version button to upload the updated file to your Google Drive.
- That’s it. The file name and the file’s URL won’t change and thus all the old shared links will now automatically point to the new version of your file.
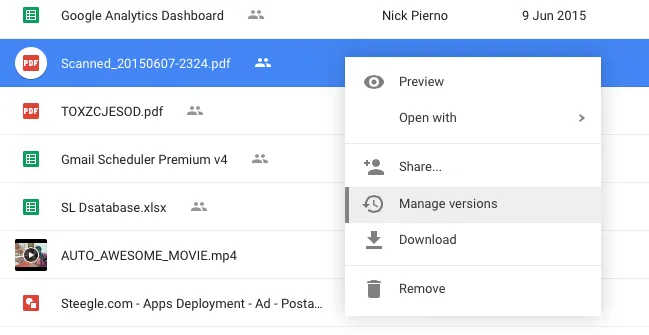
You can use the same method to replace a file in one format with another format. For instance, if you have a video file in Drive that you would like to replace with a GIF animation of smaller file size, the Manage Versions option will do the trick. And the shared link won’t change either.
Also see: Create Download Links for files in Google Drive
Things are a bit easier for Dropbox users. If you would like to update a shared file in Dropbox but without changing the link, simply upload the new version of the file in the same Dropbox folder.
When you upload a file in Dropbox and another file with a similar name already exists, Dropbox will simply replace the old file with the new one while the shared link will continue to work. In the case of Google Drive, you can can have multiple file with the same name in one folder and hence the confusion.
Also see: Add Files to Multiple Folders in Drive


