If you have a printer attached to your computer, you can turn on the printer sharing option and anyone on the home network would then be able to send print jobs to that local printer. All you need to ensure is that your (host) computer is always turned on and also connected to the local network.
Now imagine a slightly different scenario where your local printer is connected to the computer as before but here you want to share that printer with people outside your home network. For instance, your friends could be in a different city and they would still be able to send print jobs to your printer over the Internet.
One option is that you upgrade to an ePrint printer that supports printing via email but you can also do this for your existing printing that is not Internet enabled?
The answer is very much yes! Google, as you know, offers a web based printing technology called Cloud Print that lets you access your existing printer from any browser or mobile phone over the Internet. The same service can now be used to share your printer with anyone else on the web without them being part of your home network.
Step by Step - Sharing your Printer on the Internet
Assuming that the printer to connected to your Windows or Mac computer, here’s how you may share it friends and family anywhere:
A: Connect your printer to Cloud Print
Step 1. Open Google Chrome, choose Tools – > Options (or Preferences) – > Under the Hood and sign-in to Google Cloud Print.
Step 2. Choose “Finish printer registration” and all printers attached to your computer can then be accessed over the Internet through Google Cloud Print.
B: Share your printer with friends
Step 3. Click “Manage your Printers”, select the Printers option and then highlight the Printer name that you would like to share with the outside world.
Step 4. Click the Share button, type the email addresses of your friends and Share. It is as easy as sharing a Google Docs document with someone in read-only mode.
C: How others can send print jobs?
Step 5: Your friend, with whom you have shared the print, should log on to google.com/cloudprint using their Google Account and accept the “shared printer.”
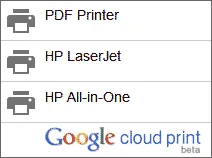 Step 6. Next they hit the big “Print” button on the Cloud Print website, upload a file and print using the shared printer. That’s it.
Step 6. Next they hit the big “Print” button on the Cloud Print website, upload a file and print using the shared printer. That’s it.
Once they print a file, you should see a new print job on your computer in the next ten seconds or so. Your friend can send files for printing from the mobile phone as well.
This method doesn’t require any complicated networking and since everything works inside the browser, it doesn’t matter whether they are sending print jobs from a Windows, Mac or Linux machine. It just works!
Also see: Share a Printer with x86 and x64 Windows


