How do you setup the new Outlook mail service on a custom web domain so that your email address reads like you@yourdomain.com instead of you@outlook.com?
If you are on Google Apps, you can leave your existing setup untouched and access your Gmail account from inside Outlook.com via POP3. This is a recommended option if you are just experimenting with Outlook and aren’t ready to make the complete switch to Outlook (see: Gmail vs Outlook).
The disadvantage with the above approach is that your incoming mails won’t be delivered to your Outlook mailbox instantly. They’ll first land in your Gmail inbox, Outlook will issue a fetch request after a minute or two and only then will your messages show up in Outlook.
Alternatively, you can remove Gmail from the loop and let Outlook.com handle all your incoming and outgoing email traffic. Here’s how you do that in five easy steps.
[Update] Microsoft no longer offers Outlook for domains. You need to switch to a Microsoft Office 365 subscription similar to Google Apps.
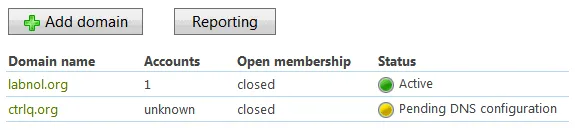
Guide: Setup Outlook on a Custom Domain
Step #1: Go to domains.live.com and click the “Add Domain” button to add your custom web domain that you would like to use with Outlook. You may have to sign-in with your Windows Live / Outlook / Microsoft Account / Hotmail ID to access this Windows Live Domain section.
Step #2: On the next screen, you’ll be provided with a list of custom DNS records that you will have to add to your domain. The following two records are essential:
- MX record for handling your mail traffic It usually reads like abc.pamx1.hotmail.com
- SPF record to authenticate your outgoing Outlook emails It has a fixed value v=spf1 include.com ~all
Related reading: Prevents your emails from getting marked as spam
Step #3: While you are on your domain registrar’s page add these custom DNS records for Outlook, create an additional CNAME record if you wish to access the Outlook.com website as a sub-domain of your main website.
For instance, if your website is yourdomain.com, you can setup a CNAME record called “mail” and you will then be access to access Outlook.com from mail.yourdomain.com. The value of the CNAME record should be set as “go.domains.live.com.” (no quotes but period at the end).
Step #4: Once you have created all the DNS records, wait for 30-60 minutes as it might take a while for the DNS changes to propagate through the Internet. To verify, open the command prompt in Windows and run the following command (replace yourdomain.com with your own own domain):
C:>nslookup -type=mx yourdomain.com C:>nslookup -type=txt yourdomain.com
If these records show the recently added Hotmail entries, proceed to the next step.
Related reading: How to Verify any Email Address
Step #5: Go back to the Windows Live Domains site and refresh the page. Once the domain and DNS records have been verified, click “Member Accounts” and add a new user. This will be your new email address powered by the Outlook service.
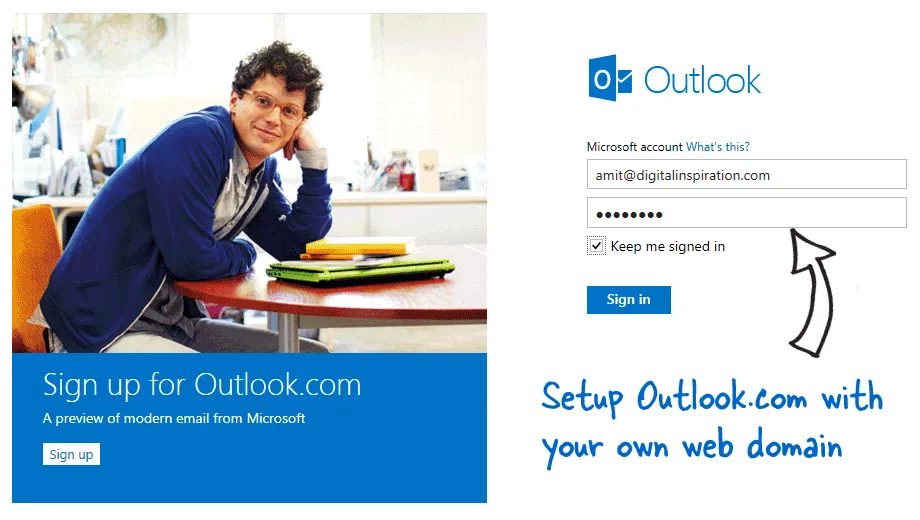 Configure Outlook Mail on your Custom Web Domain
Configure Outlook Mail on your Custom Web Domain
You can now go to outlook.com or even mail.yourdomain.com (remember the CNAME record you added) and sign-in with the new email address you just created.
Unlike Google Apps which allows you to create a maximum 10 users in the free edition, the limit is 500 users in the case of Outlook / Hotmail. Also, Microsoft hasn’t mentioned any storage limitations for your Outlook mailbox as of now.
If you are making a switch from Gmail or Google Apps to Outlook, you can either use the POP3 option to import existing email into Outlook. Alternatively, there’s a free service called TrueSwitch that can automatically copy all you Gmail messages and contacts into your new Outlook account.


