Renaming multiples files on your Windows computer is easy. Select all the files, press F2 and type some descriptive text. Windows will append a unique sequence number to each of the file names.
That’s a fairly quick solution but not very flexible because you don’t get to specify any choices or criteria.
For instance, how do you append the current date to the filename ? Or you want to replace only certain words in the file names (like a spelling error)? Or you want files to follow a different renaming system like file-A.jpg instead of the default file(1).jpg.
To rename files in bulk more efficiently, you can either learn some complex shell scripting language (SED, AWK, Perl) or switch to something more simple - a spreadsheet.
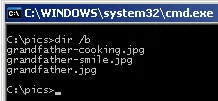 Step 1: Type cmd and switch (using “cd” command) to the directory that contains the files you want to rename in bulk.
Step 1: Type cmd and switch (using “cd” command) to the directory that contains the files you want to rename in bulk.
Step 2: Type “dir /b” to see a skeleton list of all files in the current directory. Copy that file list to the clipboard by selecting Mark from the contextual menu.
Step 3: The fun starts now. Fire your copy of Microsoft Excel or Google Docs Spreadsheets and paste those file names into the first spreadsheet column.
Step 4: In the blank adjacent column, add a corresponding Excel function - for instance, use SUBSTITUTE to change specific text in the filenames, use CONCATENATE() with DATE() if you want to add date to the filename, etc.
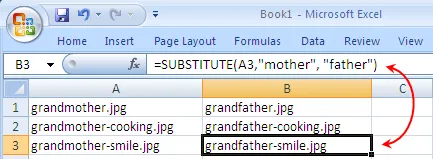
*For more complex criteria, you may want to put the file extensions in a separate column by splitting the file name using period (.) as the delimiter.
Step 5: Your source filenames are now in column A while the Destination files are in column B - we will now convert this into a DOS rename command.
In Column C, type the following Excel formula and your command is ready to be executed.
=CONCATENATE(“ren “,A1, ” ”, B1)
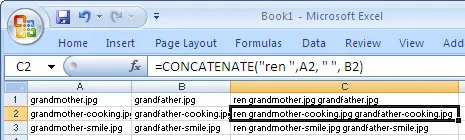
Copy paste the same formula across all cells in column C for which you have corresponding values in Column A or B.
We are almost done. Copy all the values from column C to the clipboard and paste them inside the DOS window or better still, put them inside a new text file and give it a name like rename.bat.
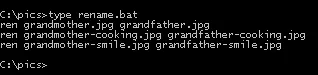 Execute and all files that match the criteria are renamed instantly.
Execute and all files that match the criteria are renamed instantly.


