Gmail lets you easily auto-forward email messages to another email account. To setup auto-forwarding, all you have to do is create a filter in Gmail and any new incoming message that matches that filter will be automatically forwarded to the other email address.
Gmail does however impose some restrictions around auto-forwarding messages. For instance:
- You cannot auto-forward mails to any email address. When you set up auto-forward in Gmail, it sends a verification mail to the other email address and you can only forward messages to that account after clicking the verification link. You thus cannot setup a rule in Gmail to auto-forward messages to an email address that you do not own.
- You cannot auto-forward your old email messages.
- There’s no option to auto-forward email messages in bulk. If you have some old emails that you would like to redirect to, say, Evernote, you’ll have to manually forward them one-by-one.
Auto-Forwarding Gmail Made Simple
If you would like to auto-forward your Gmail messages, including the older emails, to another email address without requiring verification, a new add-on called Gmail Auto-Forward can help.
The idea, as explained in this Youtube video (mp4) is simple. You create a forwarding rule inside the add-on and any email message, old or new, that matches the rule will be forwarded to the other email address. You don’t have to verify the other email address and it can auto-forward messages in bulk too.
Important: This method is recommended for forwarding email messages only. If you are moving to a new email address and would like to take all your emails along, read my other tutorial on how to copy emails to your new Gmail address.
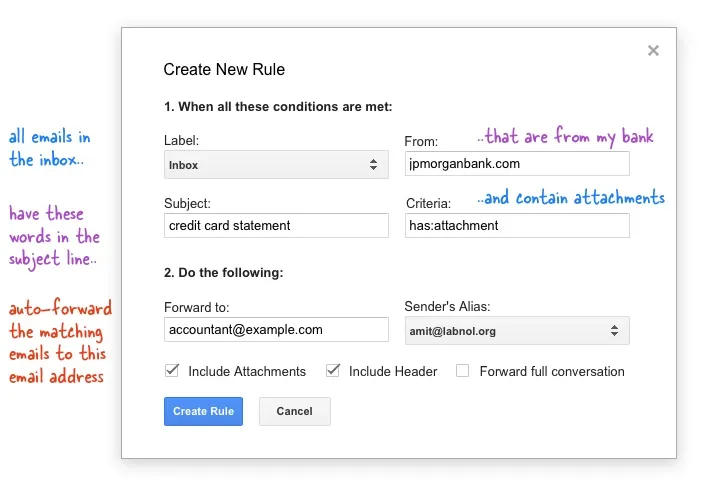
How to Setup Email Forwarding in Gmail
- Install the Gmail Auto-Forward add-on.
- Inside the Google Sheets, go to the Add-ons menu, select Email Forwarder and then select Create New Rule.
- Here we’ll define a filter and you can have one or more conditions. For instance, select a Gmail label from the dropdown, specify something in the subject field and any emails inside that label with those words in the subject line will be auto-forwarded.
- You can specify more conditions by using Gmail search operators in the Advanced Criteria window. For instance, say newer_than has to and only newer email addressed to you containing attachments will be auto-forwarded.
- Finally specify the email address where these messages will be forwarded and create the rule. By default, the add-on will forward only the first email message in a thread but if you wish to forward every single message, choose ‘Forward Full Conversation’.
Congratulations. You’ve created your first auto-forward rule. You can close the spreadsheet and the rule will auto-run, once very hour. If you wish to do run it immediately, go to the Manage Rules menu, choose a forwarding rule from the dropdown and run in manually.
Once a message has been forwarded, a new label called forwarded is applied to the Gmail thread to indicate that the message has been processed by the auto-forward script and it would not be processed in the next iteration.
You can create multiple forwarding rules. Also, if you wish to disable auto-forwarding anytime later, open the Google Sheet, go to the Manage Rules menu and delete the rule.
The Google add-on is available for free though if you upgrade to the premium edition, you can setup unlimited forwarding rules and your daily email limit is increased as well. The number of emails you can forward per day is defined your type of Gmail account. Gmail users with the premium upgrade can forward up to 100 emails per day while Google Apps users can forward up to 1500 emails per day.


