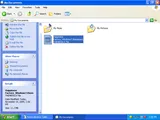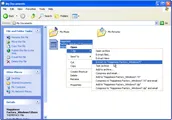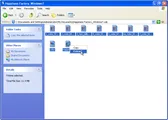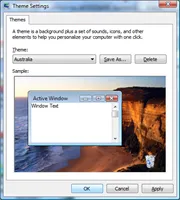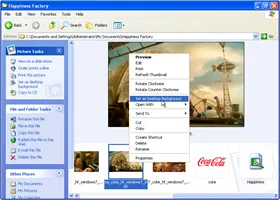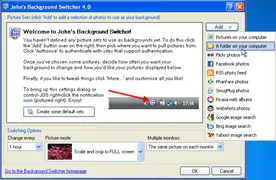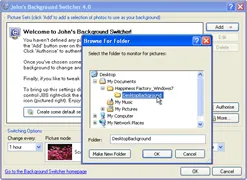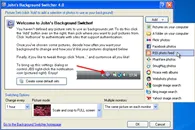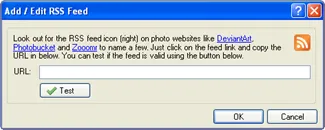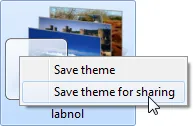 Microsoft paid close attention to personalization in Windows 7, and shipped it with a gorgeous collection of desktop backgrounds and themes. Windows 7 also makes it easy for users to create their own personalized themes and then share it with other Windows 7 users.
Microsoft paid close attention to personalization in Windows 7, and shipped it with a gorgeous collection of desktop backgrounds and themes. Windows 7 also makes it easy for users to create their own personalized themes and then share it with other Windows 7 users.
If you are still using an older version of Windows (like Windows XP or Vista), you don’t have to feel left behind because, with some simple tricks, you can enjoy all or part of what these Windows 7 themes have to offer.
Use Windows 7 Themes with XP and Vista
First, launch the official Windows 7 themes directory and download some of the themes you like to your Windows XP or Vista desktop.
These files have a unique .themepack extension which is just another zip format containing all of the elements of a theme including the background images, Aero glass colors, sounds, cursors, icons, screen savers, etc.
To use these files on an older version of Windows, you first need to extract them as only Windows 7 can natively understand the themepack format. You can either change the file extension of the Windows 7 theme file from .themepack to .cab and then extract the files with a right-click, or install the free 7-Zip utility as 7-Zip can automatically hand the themepack file format.
Once extracted, your theme files will now be in a new folder that has the same name as your original themepack.
Aero Glass Border and Desktop Backgrounds
Now that you have all the required files, its time to activate the Windows 7 theme on your non-Windows 7 computer.
If your computer is running Windows Vista that supports Aero, simply double-click the .theme file that is present in the them folder you just extracted. This will set your windows border glass to the color of the Windows 7 theme and your wallpaper to the default background of the theme. However, this background picture will disappear when you reboot your computer, so you need to set that as a permanent background.
Windows XP does not support Aero glass, but you can still use the background images from downloaded Windows 7 theme on your XP desktop. You can find the backgrounds inside the themepack folder itself or in a sub-folder named DesktopBackground. Pick any image, right click on it, and select “Set as Desktop Background.”
Windows 7 like Desktop Slideshows for XP and Vista
Most Windows 7 themes consist of multiple background images and Windows 7 will automatically change your desktop background at periodic intervals using one of the images from the themepack. Windows Vista and XP do not support desktop slideshows, but you can easily bring that feature use the excellent and free John’s Background Switcher program.
To create a desktop slideshow, click the add button and choose “A folder on your computer.” Now select the Windows 7 theme folder that contains all the background images. The program allows lot of tweaking but you can skip that because the default settings are very similar to what you need for simulating Windows 7 behavior on your XP or Vista computer.
However, John’s Background Switcher by default shows the name of the image in the top right hand corner of the picture. To remove this, click the “More…” button that has a gear icon on it. Uncheck the box beside the 3rd entry which says “Show picture info on the top-right corner of the screen.” Now click Ok, and then click Ok in the main window, and your desktop slideshow is all ready.
For RSS-enabled Windows 7 Themes
Some Windows 7 themes download images from the internet (via RSS feeds) when switching desktop backgrounds.
To know if the theme you are looking to port on your Vista or XP computer uses RSS or not, open the .theme file in a text editor like Notepad. Then search for the string “RssFeed” without the quotes. If you find that string, copy the link address of the RSS feed and, you can then use the “RSS photo feed” option in John’s Background Switcher program to create an RSS powered desktop slideshow on your XP or Vista machines.
Windows 7 Sounds, Cursor, Screensavers, etc.
Most Windows 7 themes only contain a glass color and desktop backgrounds. However, some may contain screensavers, sounds, cursors, and icons as well. The good part is that you can use the elements on your Vista / XP theme as well.
Sounds - You can copy the sound files (.wav) to the default media folder (C:\Windows\Media), and if you have set the Windows 7 theme in Windows Vista as described above, it will automatically these sounds. Else, you will have to manually change your sounds from the Control Panel.
Icons - If the Windows 7 theme that you plan to use with XP or Vista contains a different set of desktop and system icons (.ico files), you may follow the directions below to apply them on your version of Windows:
A. For Windows Vista - Right-click on the desktop, select Personalize and choose “Change Desktop Icons.” Select the items you which to change, click “Change Icons,” and browse to the location of new icons that are part of the Windows 7 theme.
B. For Windows XP - Right-click on the desktop, select Properties and choose “Customize Desktop” under the Desktop tab. Select the items you wish to change, click “Change Icon,” and browse to the location of the icons from your theme.
![]()
![]()
![]()
![]()
To change icons of individual programs, simply right-click on the program shortcut on your desktop, select Properties, and click the button that says “Change Icon” in the Shortcut tab. Browse to the location of the icon extract from the Windows 7 theme and select the one you want to apply.
Screensavers - For using a Windows 7 screensaver inside XP or Vista, just copy the relevant screensaver files (.scr) into your Windows system folder usually located at C:\Windows\System32. Now, change your system screensaver using the usual method. Please remember that not all Windows 7 screensavers will work correctly on previous versions of Windows.
Cursors - You can copy the Windows 7 cursor files (.cur or .ani) to C:\Windows\Cursors on XP or Vista, and then apply the new set using the mouse settings under Control Panel. Use the [Control Panel\Cursors] of the .theme file (see example) to understand the default cursor mappings.