This step-by-step guide illustrates how to convert your PowerPoint presentations into video files so you can distribute slideshows more easily across platforms:
-
You can upload PowerPoint videos to YouTube, Facebook, and other video sharing websites.
-
Viewers do not need to have PowerPoint installed on their computers to watch it.
-
You can transer PowerPoint slides to your mobile phone and enjoy the presentations while on the move even without a PowerPoint viewer app.
-
If your slideshow is like a photo album with lot of images, convert the PowerPoint to video and burn onto a DVD - you can now watch the presentations on a large TV screen.
The possibilities are endless. PowerPoint files converted to video using this technique also preserve all the voice narrations. And as expected, the total cost is $0.
How to convert PowerPoint into Video for YouTube or iPod
All you need a copy of Microsoft PowerPoint (any version), the PPT file, a webcam or microphone (if you want to record audio) and Internet access. OK, let’s get started:
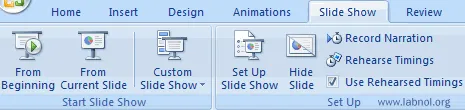
Open your PPT presentation file inside PowerPoint and switch to Slide Show menu to setup the exact time duration for each slide. You have two choices here:
a) Use Record Narration if you want to include audio in your presentations. Record your voice as your move through the slides and say yes when you are prompted to save the changes.
b) Use Rehearse Timings for silent PowerPoint videos. This option lets you define how long a slide should display on the screen before the presentation move to the next slide.
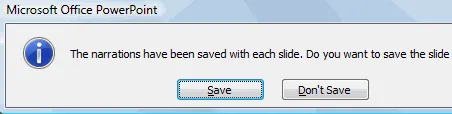
Microsoft Office 2010
Go to the File menu, click Save & Send and then choose the Create a Video option. You may choose the Computer and HD Display option for high-resolution video or the Internet option for lower quality video that will render files of small size.
Microsoft Office 2013
Go to the File menu, choose Export and then Create a Video. Here choose between Presentation Quality (high quality, higher file size) or Internet Quality for medium file size. Choose the export format as MP4 (widely supported) or Window Media (supported only on Windows PCs).
Microsoft Office 2106, Office 2019 and Office 365
Switch to the Recording tab inside your PowerPoint application and click Export a Video button or go to File > Export > Create a Video. Here choose between Ultra UD to HD depending on what you wish to do with the exported video.
If you are using Office 365 on an Apple Mac, you will be able to export your PowerPoint slides as a Quicktime Movie (MOV) in addition to MPEG-4 (MP4) video.
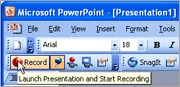 If you have the budget, you can use a screen recording application like Camtasia Studio to record PowerPoint presentations as video on your desktop.
If you have the budget, you can use a screen recording application like Camtasia Studio to record PowerPoint presentations as video on your desktop.
Free screencasting software like Camstudio may also also record PPT playback but I think the above method is simpler as it takes care of conversion as well as video hosting.


