 Are you a Windows user who is curious to try Linux (Ubuntu in particular) because you have heard so many good things about the OS from your geek friends?
Are you a Windows user who is curious to try Linux (Ubuntu in particular) because you have heard so many good things about the OS from your geek friends?
There are two ways to use Linux on a Windows computer. You can either install the full Linux OS alongside Windows, or if you are just starting with Linux for the first time, the other easy option is that you run Linux virtually with making any change to your existing Windows setup.
The former option will offer the best performance because all your system resources will be available to Linux but the latter option is absolutely risk-free and therefore recommended for novice users. You’ll be able to test drive Linux but without changing a single file on your Windows computer.
Running Linux with Windows - Your Options
Let’s look at some of the easiest ways to use Linux on a Windows computer. Linux is available in multiple flavors (your friends may call them Linux distros) but here, let’s focus on the desktop edition of Ubuntu, perhaps the most popular and actively developed Linux distribution.
A: Test-Drive Linux Online as a Web App
Perhaps the easiest way to try Linux on your Windows Desktop is inside your web browser. Go to edubuntu.org, fill that simple form and within a minute, you’ll have the full version of Ubuntu Linux running on your desktop inside a Java applet.
There’s absolutely no need to download or install anything on your computer and a single session can last up to two hours. You get access to all the features that are available in the standard desktop edition of Ubuntu Linux including the ability to download and install new packages from the Linux repository.
B: Run Linux from a USB Stick or a CD
The most popular option to test-drive Linux on Windows is a LiveCD. Though it says “CD,” you can also use a USB Flash Drive as a LiveCD (without having to burn a CD).
To get started, download the latest version of Ubuntu to your desktop. This is an ISO file (also known as a CD image) that is around 650 MB in size. If you don’t have a great Internet connection, you can always borrow the Ubuntu CD from a friend (yes, its perfectly legal) or order a readymade live CD from OSDisc.com.
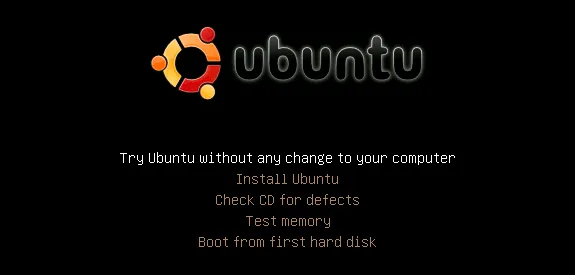
Once you have Ubuntu ISO image file, grab an empty USB disk and use UNetbootin to quickly turn that USB drive into a bootable Ubuntu disk for Ubuntu without having to burn a CD. Insert the bootable USB flash drive into your Windows computer and reboot. If this doesn’t work, go to the BIOS boot menu and change the boot sequence.
You should see an option at the boot menu that says “Try Ubuntu without any change to your computer” – choose that and you are good to go. Once inside Linux, you can install new programs, create files and everything else that you normally do at a computer though your changes won’t be written to the disk.
The Ubuntu portal has more details on creating and troubleshooting a LiveCD.
C: Run Linux in a Virtual Machine
The term virtualization may sound very geeky but in simple English, all it means is that you can another OS over an existing OS. For instance, you can run Windows on a Mac or you may install Linux on a Windows 7 machine using virtualization software.
To get started, download and install the free VMware Player on your Windows desktop. Then download the VMware image for Ubuntu and extract the zip file (I use PeaZip). Now double-click the Ubuntu.vmx file that you just extracted and the Linux virtual machine will load inside the VMWare Player. Simple!
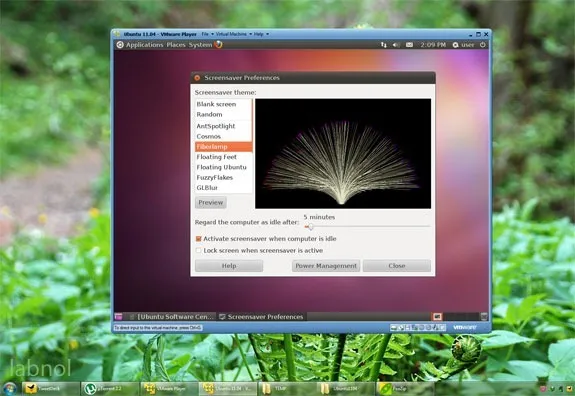
Technically, Linux will be the “guest” operating system while “Windows” will be considered the host OS. And other than VMware, you may also VirtualBox to run Linux inside windows. The VirtualBox installer and the Ubuntu Linux images for VirtualBox for can be downloaded for free from oracle.com.
D: Install Linux like a Windows Software
Wouldn’t it be nice if you could install Linux like a native Windows app – something like Microsoft Office? For instance, if you have Office running on Windows, you can always uninstall the software later without affecting any other Windows programs or system settings.
Meet Wubi - short for Windows-based UBuntu Installer - a tiny utility that will help you install Ubuntu Linux alongside any other Windows application. Run the installer, choose a password for your Linux environment and the software does the rest.
It will download the necessary Linux ISO from the Internet and will install it on your machine. Alternatively, if you have previously download the ISO, you can just place the .iso file in the same folder as Wubi and it will pick it up.
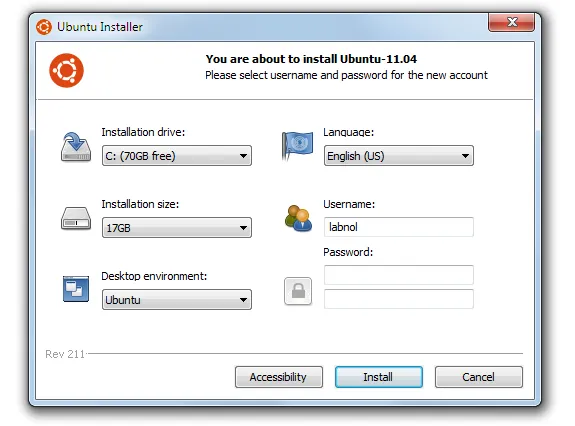
Now the next time you restart / reboot your computer, it will offer you a choice of Linux (Ubuntu) and Windows. This is a real Linux installation and thus the overall performance should be good as well. If you ever want to uninstall Linux, simple boot into Windows, go to the Add-Remove problems and uninstall Wubi.
E: Run Linux inside the Web Browser
If you are just starting to learn Linux and are looking for an easy way to practice the various Linux commands, check out the very-impressive JSLinux project.
This is an emulator that lets you use Linux inside your web browser. You may write shells scripts using Sed and Awk, master regular expressions, play around with popular text editors like Vi and Emacs, look up man pages of various Linux command and much more – all inside your browser.


