If you wish to try Windows 8 on your existing Windows computer but without disturbing any of existing apps or program settings, you have two easy options.
You can either install Windows 8 as a virtual machine or you can install Windows 8 on a different partition and use it alongside your existing copy of Windows. The former option is risk-free and you can can launch Windows 8 on your computer just like you would use any other Windows software.
Use Windows 8 in a Virtual Environment
Here’s a step-by-step guide that explains how you can install Windows 8 as a virtual machine. Don’t let these steps intimidate you as installing Windows 8 inside a VM is an extremely easy process and should not take more than 20-30 minutes to complete.
Step 1: Download the ISO image of Windows 8 or create a bootable Windows 8 DVD as illustrated in the previous tutorials.
Step 2: Download and install the Virtual Box program for Windows available at oracle.com. If you have been using an older version of Virtual Box, please upgrade to the latest version of VM VirtualBox as it includes support for Windows 8.
Step 3: Launch the Oracle VM Virtual Box program from the Windows Programs Menu and click the “New” button (or press Ctrl+N) to create a new Windows 8 Virtual Machine. Click the “Hide Description” button to get started.
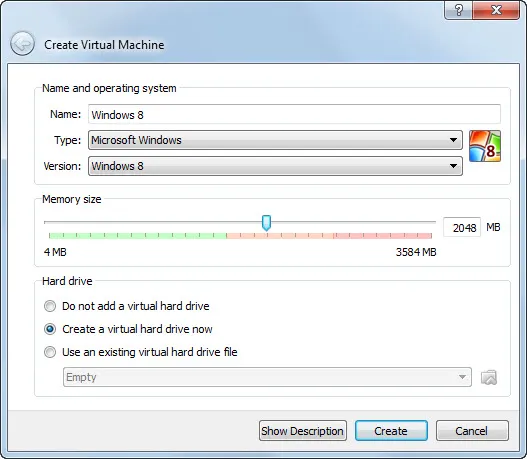
Step 4: Give your virtual machine a name (like Windows 8). Set the Operating System as Windows and pick Windows 8 for the Version. Next you need to allocate RAM to your new Windows 8 VM. The minimum that you should allocate is 1024 MB (or 1 GB) though you can always move that slider further right to 2 GB for improved performance. Click Create.
Step 5: Next choose the file location where you would like to save the Windows 8 virtual hard disk. If you just want to try Windows 8 and don’t plan to install any additional apps, the recommended size is 25 GB.
Set the file type for the disk as VDI or VirtualBox Disk Image. Also, the virtual hard disk should be allotted a “fixed size” because that is likely to offer the best performance.
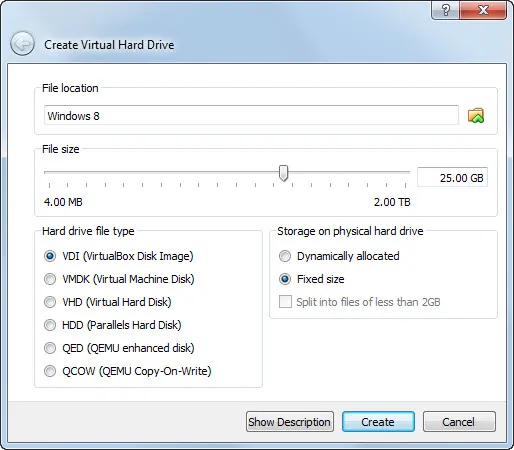
Step 6: You are all set to create new hard disk for Windows 8.
It is time to grab a cup of coffee as VirtualBox will create a large physical file now (for storing the Windows 8 OS) and it might take anywhere between 3-4 minutes to finish the process.
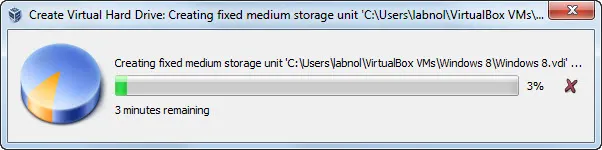
Step 6: Your Windows 8 virtual hard disk is now ready but before you can use it, you need to make a few modifications. While you are inside the VirtualBox Manager windows, select the Windows 8 VM and press Ctrl + S to open the settings window.
- Go to System –> Motherboard and Enable IO APIC. (should be enabled by default)
- Go to System –> Processor and Enable PAE/NX. (should be enabled by default)
- Go to Display –> Video and Enable 2D Video Acceleration. (disabled by default)
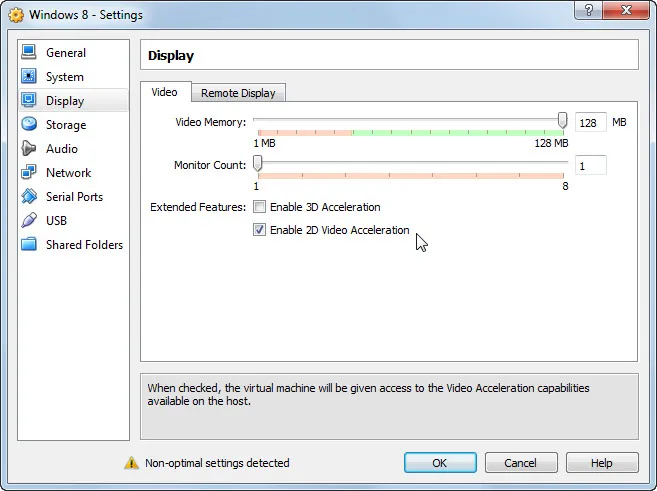
Step 16: Click OK to save all the settings and double-click the Virtual Machine labeled Windows 8 to launch the program. You can either insert the Windows 8 installer DVD or click the folder icon and browse to the folder where the Windows 8 ISO file is stored.
Click the Next button and this will initiate the actual Windows 8 setup routine. You can the Windows 8 serial number and it should take about 20-30 minutes to complete the installation process.
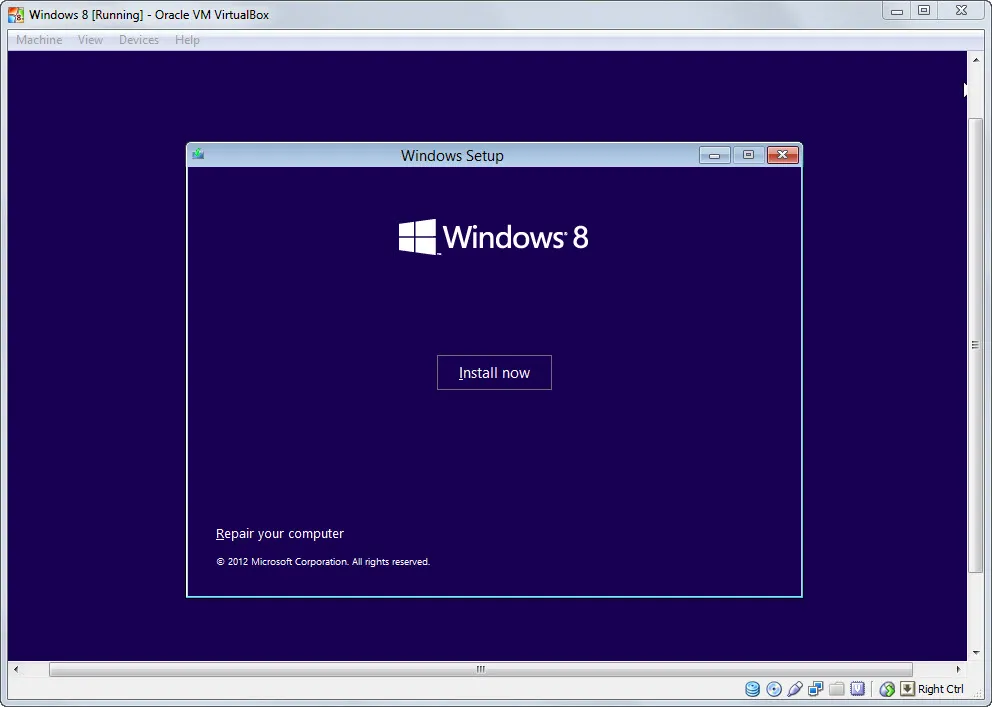
Here’s a quick video screencast that captures the actual installation of Windows 8 inside a Virtual Machine.
Trivia: Do you know that you can use Virtual Machines, like the one created above, to run another instance of Windows 8 inside an existing Windows 8 machine.


