
You may want to hide some files and folders on your computer for various reasons. Maybe you don’t want mom to accidentally stumble upon all the stuff that you have downloaded from the Internet. Or you share the home computer with an inquisitive brother and would not like him to view your private files. Or maybe it’s your work computer and you are worried that the system administrator may remotely access your files.
Hide your Data from Prying Eyes
Here are some ways to hide your data on the computer from other people:
Put your Sensitive Files in the Cloud
The easiest approach would be that you use a USB Flash Drive to store your confidential files and not the computer’s hard disk. USB disks are inexpensive – you can get a 16 GB disk for less than $10 - and some are so thin that they will easily fit in your wallet like a credit card.
The next option is that instead of storing the files on a physical disk, you upload them online to places like Google Docs (1 GB), Windows SkyDrive (25 GB) or Box (5 GB). Dropbox is another good option for online file storage but because the service synchronizes files automatically with your hard drive, you may want to avoid it on a common computer.
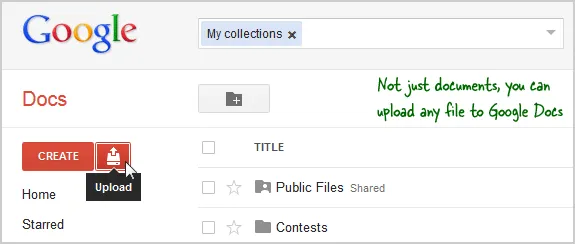
You can also use your web email accounts to store files – attach files to a messages and email it to yourself. The maximum size of files that you attach to an email message in Hotmail is 10 MB while the limit is 25 MB in the case of Gmail.
If you are planning to store EXEs or other prohibited file types in your mailbox, make sure that you change the file extension before attaching as the Gmail scanner will otherwise reject your message.
Hide Files inside Private (Invisible) Folders
If you wish to store your confidential files on the computer’s hard disk itself and not in the cloud, you have several options as well.
You can put all the secret files that you want to hide in one folder and then use a utility like My Lockbox to make that folder invisible on your hard disk. Once you hide a folder, it won’t appear in Windows Explorer and the only way to access the contents of that protected folder will be through My Lockbox.
The free edition of My Lockbox can lock one folder but if you would wish to hide multiple files or folders on your hard disk, use the free Winmend utility. Here you have the option to hide folders as well as individual files and someone will have to know your password to read, edit or erase any of these hidden files and folders.
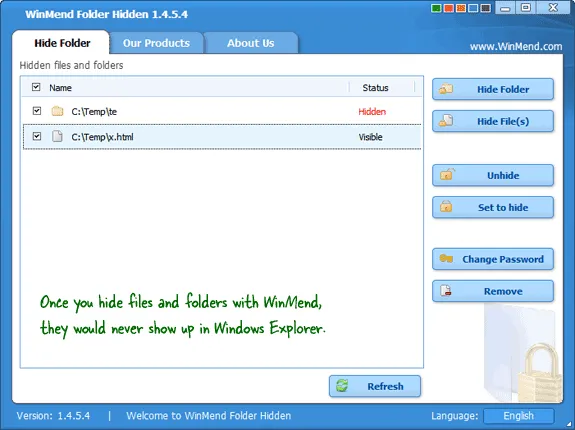
Hide Files and Folders by Camouflage
Your curious friend is less likely to open a folder that resembles the Recycle Bin and even if he does, the real contents of that folder won’t be revealed.
That’s the logic behind Disguise Folders, a free Windows utility that you can use to easily disguises any folder as a system folder - like the Control Panel, Recycle Bin or even the Fonts folder. When you open any of these “disguised” folders inside Windows Explorer, they’ll open the folder corresponding to their appearance but if you open the same folder through Disguise Folders, it will reveal the actual content of that folder.
Hide Files using the Steganography Technique
The other option to hide files and folder on your computer is steganography – it’s like embedding documents, images, and other files into another unsuspecting file – like your kid’s photograph.
The idea is that you can embed your private files into another file which could be a JPEG image or an MP3 audio file. If you wish to hide an entire folder into another file, just compress into a zip file. When someone double-clicks these “container” files, the image or MP3 will open in the default media player but internally, they are hold all your private files.
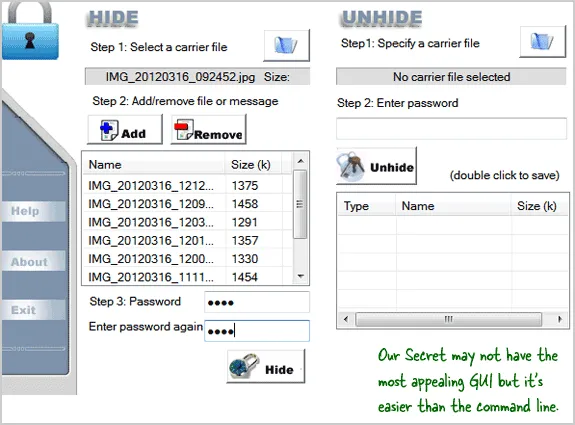
You can hide files inside regular MP3s or JPG images using the simple copy command or make use of this free utility called Our Secret. It work like this. You pick a carrier file - it could be a JPEG image or an audio file - and then select one or more private files that you want to hide inside the carrier file. The next step is optional but you can also encrypt the contained files with a password.
Your private files will be secretly bundled inside the carrier JPEG (or MP3) and only when you re-open this carrier file inside Our Secret, the hidden files will be decoded. If you use the DOS copy command to hide the files inside another image, the contained files can be extracted using any Winzip like utility without requiring any special program.
The Most Secure Way of Hiding Files and Folders
While the above utilities do a decent job of hiding your files and folders on your computer, they aren’t the most secure choices available as they lack encryption. If you are really serious about protecting your files from snoopers and hackers, you should use a powerful encryption software like TrueCrypt or SafeHouse Explorer (I find the latter more user-friendly).
Once you launch SafeHouse, it creates a hidden storage area (or an encrypted volume) on your hard disk to hold all your private files and folders. The size of this volume can be adjusted based on your requirements. You can access this virtual drive just like any other drive inside Windows Explorer but the drive and the folders inside are completely invisible until you enter your password inside SafeHouse.
Here’s a detailed tutorial for beginners on how to protect files with encryption using SafeHouse. You can use the utility to protect files on your hard disk and also on your removable USB disks. Your files are protected using the strongest-possible encryption method available but that also means that if you forget your password, it will be impossible to recover your hidden files.


