 Jesse is looking for a game recorder software to help him capture movies of PC games (with sound) that he can upload to YouTube Videos. The software should also save still screenshots of gaming scenes.
Jesse is looking for a game recorder software to help him capture movies of PC games (with sound) that he can upload to YouTube Videos. The software should also save still screenshots of gaming scenes.
While you can record online Flash games or DOS games using any screencasting software, the situation gets a bit tricky when playing computer games that use DirectX 3D or OpenGL because they render only a blank footage with regular screen capture programs.
Fortunately, here are some good in-game video recording software that will record motion video in the background while you are playing your favorite PC game. Most of them support still image captures as well:
 1. WeGame.com - Though this is a place for uploading screencasts of video games but they also provide a free Windows software for recording games on the computer. Just start the software, launch your game and hit record.
1. WeGame.com - Though this is a place for uploading screencasts of video games but they also provide a free Windows software for recording games on the computer. Just start the software, launch your game and hit record.
Wegame is absolutely free and supports Halo, World of Warcraft, Ages of Empire, Half Life, Grand Theft Auto, Wolfenstein, America’s Army and most other popular games.
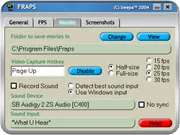 2. FRAPS - This is probably the best option for recording movies of video game but costs a few bucks. FRAPS saves the video game into AVI format so the recording is smooth as the movie is not getting compressed at the time of recording. You can reduce the video size with VirtualDub or Windows Media Encoder before uploading to YouTube.
2. FRAPS - This is probably the best option for recording movies of video game but costs a few bucks. FRAPS saves the video game into AVI format so the recording is smooth as the movie is not getting compressed at the time of recording. You can reduce the video size with VirtualDub or Windows Media Encoder before uploading to YouTube.
FRAPS can record still screenshots or full game movies. Just press F9 to start or pause the recording. You also FRAPS to record Google Earth movies like the one here. The free version will however add a watermark to your game movies.
 3. Taksi - Taksi is game recording software similar to FRAPS but it is open source and free. Taksi can capture game screenshots or video clips of running games but without audio.
3. Taksi - Taksi is game recording software similar to FRAPS but it is open source and free. Taksi can capture game screenshots or video clips of running games but without audio.
Taksi also lets you capture gaming sessions in full screen mode with hotkeys.
4. Game Cam - This is another free software for making movies of your favorite games on Windows. It will automatically search for games installed on your computer and will create an individual recording profile of every game. Game Cam can capture game screen shots, videos in AVI as well as audio.
Tips for Recording Computer Games
Recording games will slow down your computer so try to record at a lower frame rate and stop all non-essential processes like spyware, anti-virus and other running software. Also consider lowering the desktop screen resolution for smooth recordings of game videos.
YouTube will resize videos to 320x240 so maintain the same 4
aspect ratio of the game screen before hitting the record button.Finally, if you have to capture only a small duration video clip or just a quick game screenshot, SnagIT will do the trick since it supports DirectX input. You may have to turn off hardware acceleration during the recording process.


