Have you ever wanted to write an email message in Gmail now but send it later? Maybe you are sending birthday wishes and would like to delay the delivery of the email message until the actual day. Or you have written an email but would like to schedule delivery in the recipient’s time zone when the message is more likely to get read.
Microsoft Outlook has a built-in email scheduler but you do not have a ‘native’ option to delay the delivery of email messages inside Gmail or Google Inbox. That’s where Email Studio’s Gmail Scheduler can help.
Email Studio is a Gmail add-on that will not only help you schedule email messages inside Gmail but you can also send recurring emails. For instance, if you would like to send an email reminder to your tenant on the last Friday of every month, you can do it with the Gmail scheduler in a few easy steps.
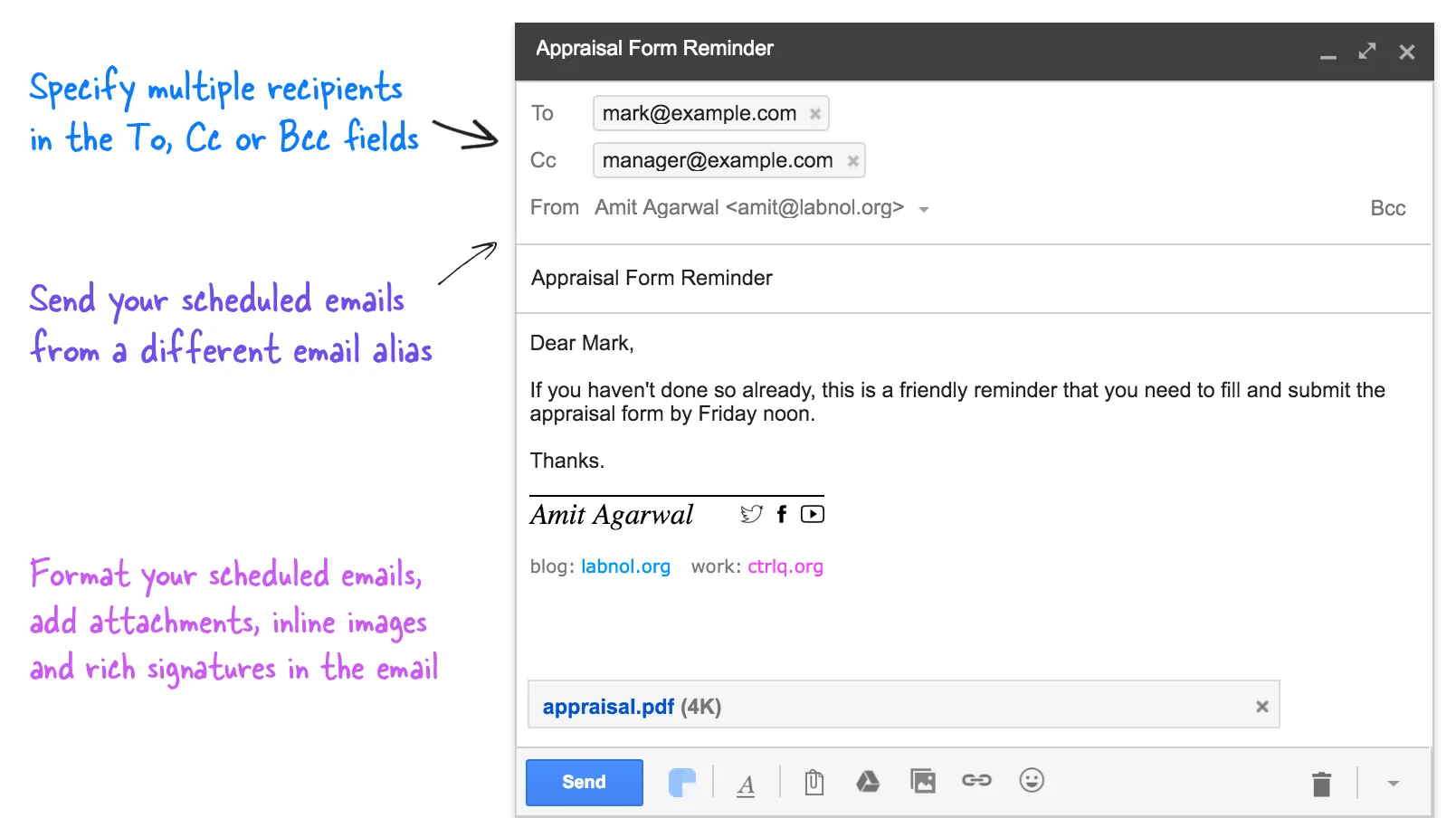
Unlike email scheduler extensions like Boomerang or Sidekick that are browser specific, Email Studio is available right inside the Gmail website and thus works across all desktop browsers. You can even schedule email messages inside the Gmail app for Android without installing any app.
Schedule Emails in Gmail and Send Later
You can schedule email messages with Email Studio’s Gmail Scheduler in few easy steps. The basic idea is that you first compose all the emails that you would like to be delivered later in Gmail, let these unsent messages stay inside the drafts folder and then specify the exact delivery date and time for these messages in Email Studio.
Watch the video tutorial (download) to get started.
How to Setup Gmail Scheduler
-
Open the Gmail website, compose an email, add the message body and specify the recipients in the To, Cc or Bcc fields. After you are done writing an email, do not hit the send button but let these messages stay as drafts instead.
-
Go to the Gmail add-on store and click the blue “Install” button to add Email Studio to your own Gmail account.
-
After the Email Studio add-on is installed, go to your Gmail mailbox and open any message in the inbox. Please note that you need to open a message inside the Inbox folder and not the drafts folder as Gmail add-ons aren’t currently visible inside drafts.
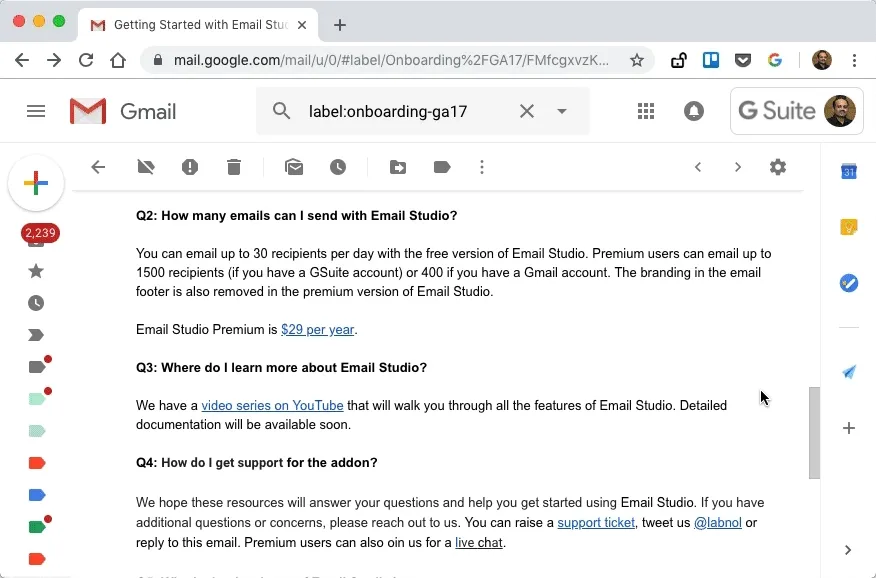
-
You’ll now see the Email Studio icon in the right sidebar. Click the icon to open the addon and grant the necessary authorization. This is necessary since all the emails will go out from your own Gmail account.
-
You’ll see a list of services available inside the Email Studio sidebar. Click the Email Scheduler service and then choose Add New Schedule to schedule the draft message that you have composed in the previous step.
Schedule Email Messages in Gmail
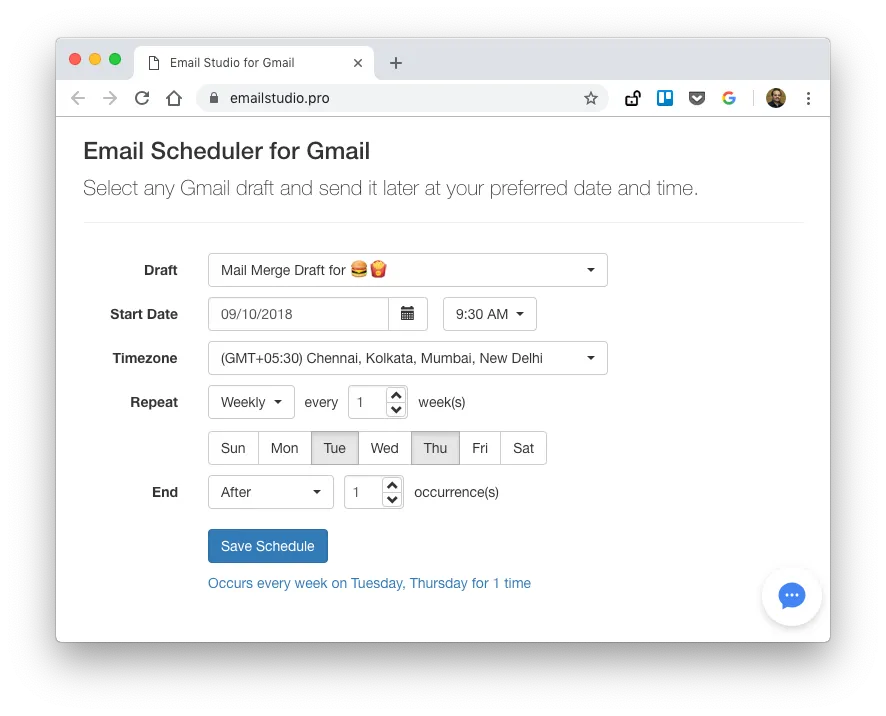
The email scheduler window presents a list of all your Gmail draft message in the drop-down. Select any message and then specify the preferred date and time when that message should be delivered.
The emails are scheduled in the timezone of your browser but you can also change the timezone per email message. Internally, the email scheduler sets up a cron job with Google Scripts and the emails will be sent within +/- 15 minutes of the specified time.
The add-on runs in the background on Google servers and will automatically deliver the message at the time chosen by you even if your computer is switched off.
If you would like to edit the schedule of a previously scheduled message, or if you would like to unschedule an email, go to your Gmail and open the Email Studio add-on. Here, choose the Email Scheduler service and you’ll have to option to remove or edit the schedule of previously scheduled emails.
Email Scheduler for Gmail - Premium Features
Email Studio is free but you can go premium and unlock new features.
| Features | Free | Premium |
|---|---|---|
| Support Gmail and GSuite accounts | Yes | Yes |
| Number of Email messages you can schedule at once | 2 | No limit |
| Schedule Recurring Emails | Yes | Yes |
| Remove Email Studio branding | No | Yes |
| Send emails from another email alias | Yes | Yes |
| Technical Support | None |
Simple Pricing
Email Studio is $3.25/user per month. Click here to buy
The premium edition lets you schedule more emails, send repetitive emails that are sent on a recurring schedule (hourly, daily, weekly, monthly or yearly), and you can are also entitled to technical support.
The daily email sending limit is based on the type of your Google account. Gmail users can send up to 400 email recipients per day while GSuite for Work customers can email 1500 recipients per day.
If you have trouble using the Gmail Scheduler add-on, please ensure that Gmail & Drive SDK are enabled for your Google domain.


