John Q. Public is an attorney at a law firm and, as part of an ongoing litigation, the court has asked their clients to produce hundreds of email conversations associated with a case as hard copies. They are using Gmail with Google Apps and all the emails are safely stored in the mailbox but how to automatically print them all on paper?
Gmail doesn’t offer an option to print multiple email threads in a batch but that feature is available in Microsoft Outlook, the desktop program. You can import Gmail emails into Outlook, select several messages and then hit the Print button. Outlook will group all the selected email messages into a single PDF file or you can send them directly to any connected printer.
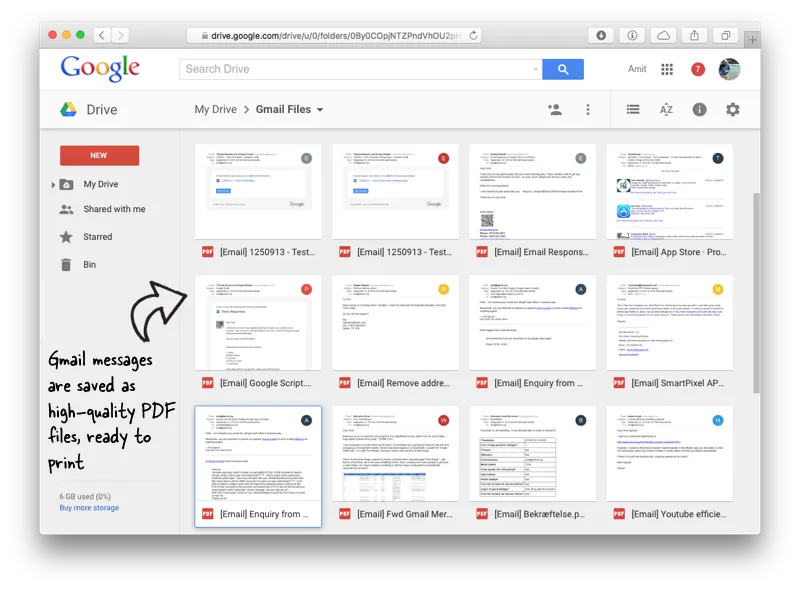 There’s an alternate approach as well. You can select multiple emails in Gmail and apply a common label. Next use an add-on to save these emails as neatly-formatted PDF files into your Google Drive. Once the PDFs are ready, you can either print them through Google Cloud Print or download the PDF files to the desktop and print to the local printer.
There’s an alternate approach as well. You can select multiple emails in Gmail and apply a common label. Next use an add-on to save these emails as neatly-formatted PDF files into your Google Drive. Once the PDFs are ready, you can either print them through Google Cloud Print or download the PDF files to the desktop and print to the local printer.
Here’s a step by step guide on how to print email messages and attachments in Gmail in bulk:
- Go to Gmail, select one or more email threads and apply a common label (like To Print) to all the selected email threads.
- Go to Google Drive and create a folder, say Gmail Files, where the selected Gmail messages would be stored as PDFs.
- Download and install the Save Emails add-on for Google Sheets.
- Inside the Google Sheet, go to Add-ons > Save Emails and Attachments > Create New Rule. Here select the Print Gmail label from the dropdown and then select your Google Drive folder.
Click the Create Rule button button and the add-on will save your marked Gmail emails into Google Drive every hour. Or you can go to the Manage Rules menu and run a rule manually to immediately save the marked email threads (including attachments) into Drive.
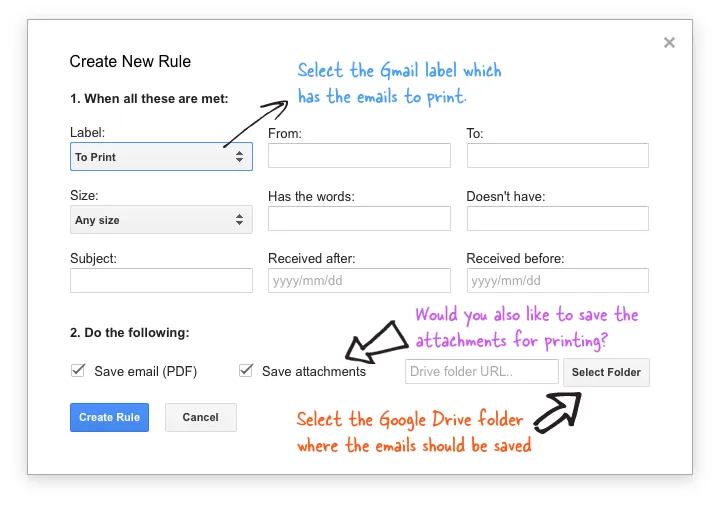 Once all the emails have been saved, right-click the “Gmail Files” folder in Google Drive, and choose Download to save all emails to your desktop. And now you can send them all the emails to the printer with the simple Ctrl+P or (Cmd+P on Mac) keyboard shortcut.
Once all the emails have been saved, right-click the “Gmail Files” folder in Google Drive, and choose Download to save all emails to your desktop. And now you can send them all the emails to the printer with the simple Ctrl+P or (Cmd+P on Mac) keyboard shortcut.
Also see: How to Edit PDF Files


