If you find yourself writing the same email response over and over again - like a technical support request asking for instructions on how to do something or a confirmation email to customers to let them know you’ve received their message - canned responses in Gmail can help you save both time and typing.
The idea is that you compose a email message with the ‘generic’ response and save it in your Gmail drafts. Later, you can quickly insert that pre-formatted template into the body of your email with a click without having to manually write the whole response.
There are however 4 big limitations with Gmail canned responses.
- You cannot include file attachments in your auto-response emails.
- Canned Response are only available on the Gmail website. If you use Gmail on Android or iOS, or use an email client like Microsoft Outlook, you’re out of luck.
- There’s no option to auto-reply messages in bulk. For instance, you cannot select multiple email messages in Gmail and respond to them all with the same template. You’ll have to reply one-by-one manually.
- You can easily setup Gmail filters for auto-replying to emails but the recipients will easily know that you’ve sent an automated response. That’s because Gmail adds ‘canned.response’ in the sender’s email. For instance, my email is
amit@labnol.orgbut if I use automated responses, the sender will show up asamit+canned.response@labnol.org.
Meet Email Autoresponder for Gmail, a new Google add-on that works like Canned Responses but without any of the above limitations. Watch this YouTube video (mp4) for a quick tour.
How to Use Gmail Autoresponder
- Create one or more draft messages in Gmail. You can apply formatting, include logo images, file attachments, and even put HTML signatures in your messages.
- Install the Gmail add-on and then, inside the spreadsheet, go to Add-ons > Email Autoresponder > Create New Rule to get started.
- Create mapping rules with the wizard much like how you create filters in Gmail.
For instance, you can have a rule that will auto-respond to all emails labeled “FAQ” with a particular draft message. Or you create an advanced rule that will send an auto-reply to only unread messages in your inbox that are newer than ‘n’ days and have the word ‘support’ somewhere in the subject line. In fact, you can use any of the advanced Gmail search operators to create such a rule.
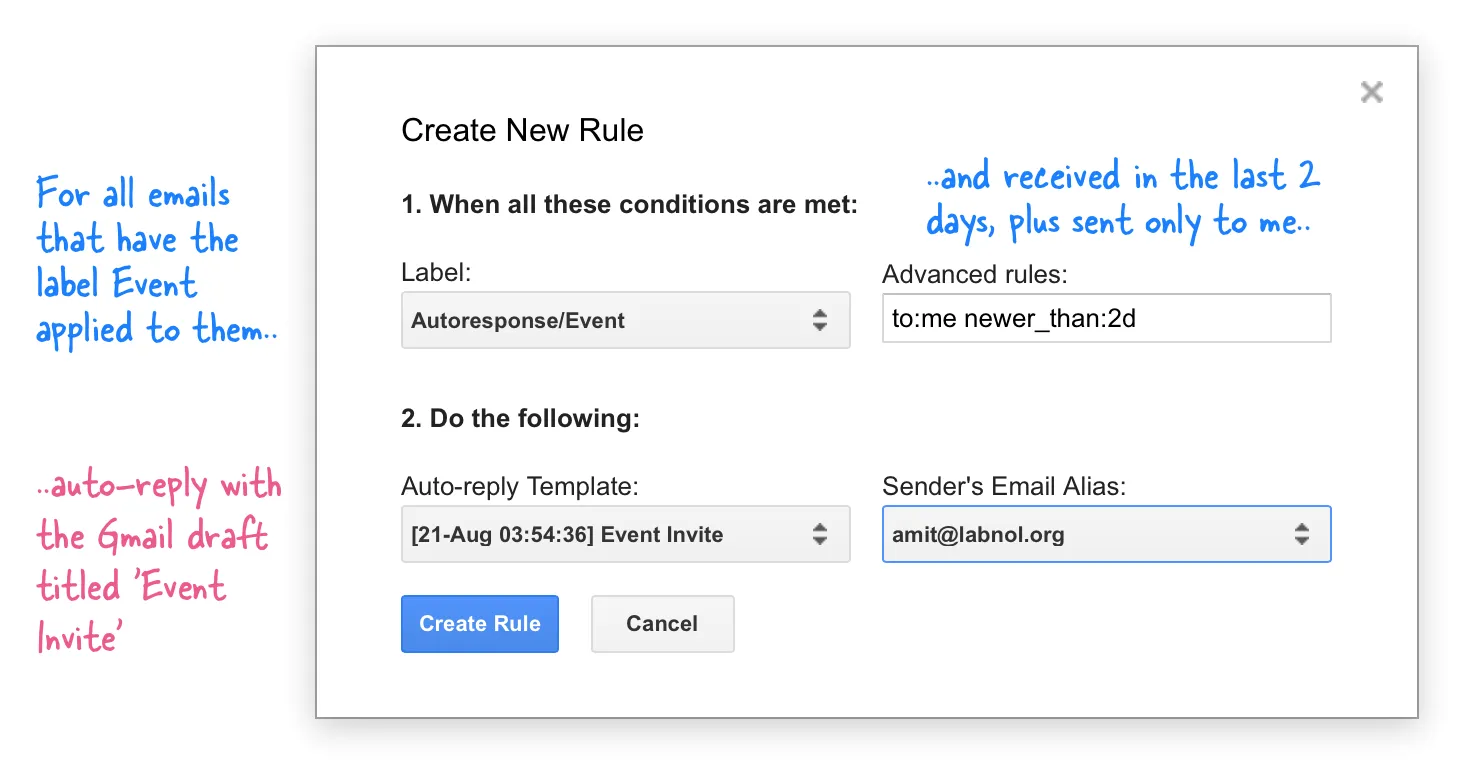
Once you’ve created the rules, the add-on will work in the background. It will activate once every hour, fetch any matching messages from Gmail and will auto-reply using the corresponding draft template. If you have multiple email accounts, like work and personal email account, you can choose to reply from any of your email aliases connect to Gmail.
The add-on runs once every hour but if you cannot wait that long, go to Manage Rules, select the relevant rule from the dropdown and choose Run to send the auto-replies immediately.
Once a reply has been sent, the Gmail add-on applies the label “Responded” to the email thread so you know that the email has been processed and it would be skipped in the next iteration.
Using Gmail Autoresponder on Mobile
If you have to reply to an email on mobile with a pre-written template, just open the email message and apply a Gmail label that you’ve specified in the run. When the add-on runs in the next hour, it will automatically reply to that message with the corresponding draft.
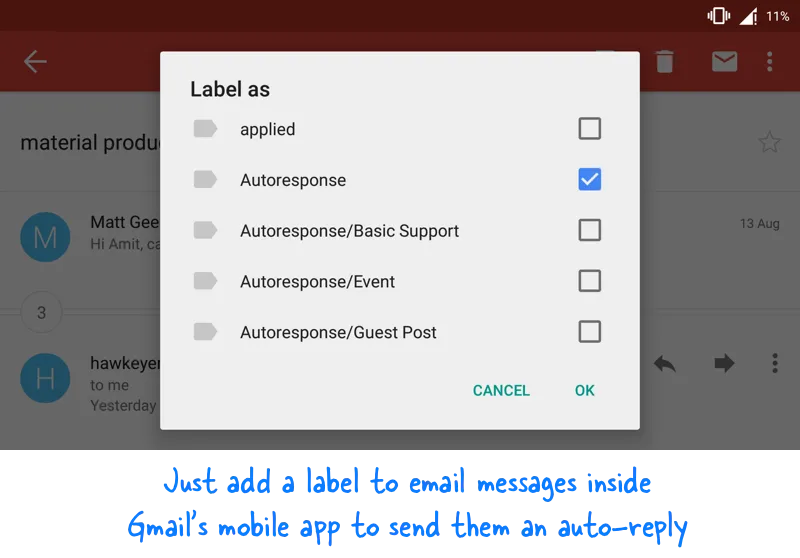
After the rules are setup, you can close the Google Sheet and it will continue running the background. Simple.
Autorespond to Multiple Emails in a go
Say you have 10 emails in your inbox that you need to auto-reply with a message that is already saved as a draft in your Gmail. Apply any common label to all these messages and then create a rule for this particular label using the add-on. Next go to Manage Rules, select the rule from the dropdown and click Run to auto-reply to all the labeled messages in one go.
Also see: Mail Merge for Gmail with Scheduler


