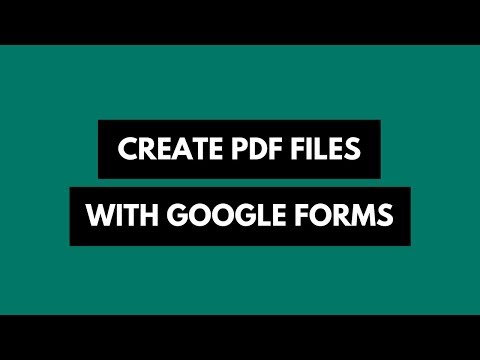How to Backup Files Located Outside the Dropbox Folder
Dropbox offers 2 GB of free online storage space that you can easily bump up to 3 GB by inviting friends who aren’t on Dropbox yet.
This kind of space is not sufficient to backup the entire hard drive1 but enough to save your essential files and folders that you can’t afford to lose. These may include your documents, photographs, source code and other important files.
Using Dropbox for File Sync and Backup
Backup with Dropbox is effortless but one big limitation is that your files and folders need to be residing inside the main Dropbox folder before they can be sent to the cloud.
To deal with this problem, we’ll make use of Microsoft SyncToy, a free application that keeps files and folders in sync with each other. You identify all the essential folders that you want to backup and then sync them all with the local Dropbox folder using SyncToy.
Next we’ll use the built-in Task Scheduler in Windows to run SyncToy once per day (or sooner) so that the content of our local Dropbox folder and the source folders are always in sync with each other.
Backup with Dropbox – Step by Step
Now that you have the basic idea, lets see how this can be implemented in in few easy steps (you can also skip straight to the video tutorial).
Step 1. Launch SyncToy and create a new folder pair. For instance, to backup documents, set the “Left Folder” as your My Documents folder and the “Right Folder” as a sub-folder of Dropbox. Set the action as ‘synchronize.’
Step 2. Repeat Step 1 for every folder that you want to back up using Dropbox. If you want to backup all your pictures, just point the left folder to the main ‘My Pictures’ folder or choose individual folders if you don’t have space to backup the entire archive.
Step 3. Enter taskschd.msc in the Windows Run box to start the Task Scheduler or go to Start – > All Programs – > Accessories – > System Tools – > Scheduled Tasks.
Step 4. While you are inside Task Scheduler, create a basic task and give it a name like ‘Dropbox Backup.’ Set the trigger as Daily (run backup once per day) and choose a time when you are less likely to use your workstation.
Step 5. Under Action, choose “Start a Program” and set the program name as SyncToyCmd.exe. For arguments, just say “-R” without quotes and save the task.
That’s it! SyncToy will launch everyday at the set time and will put all the new and updated files into Dropbox. Once there, Dropbox will automatically copy your files to the cloud which you can then access from anywhere from almost any device.
Video Tutorial
Liked it? Check out some Dropbox tips.
[1] Read detailed review of all the popular online backup services if you are looking to backup your full computer and not just few folders.

Amit Agarwal
Google Developer Expert, Google Cloud Champion
Amit Agarwal is a Google Developer Expert in Google Workspace and Google Apps Script. He holds an engineering degree in Computer Science (I.I.T.) and is the first professional blogger in India.
Amit has developed several popular Google add-ons including Mail Merge for Gmail and Document Studio. Read more on Lifehacker and YourStory