Mail Merge for Gmail helps you send personalized messages to one or more email recipients. You can write a single draft email in Gmail, specify the list of email recipients in a Google Sheet and the Mail Merge program will automatically send customized emails to all these addresses in one go.
Mail Merge is a popular feature of Microsoft Outlook and, with the help of Google Scripts, we can easily perform mail merge in Gmail and Google Workspace accounts as well.
Gmail Mail Merge is powerful, popular (500,000+ users) and packed with useful features.
You can insert different (unique) file attachments from Google Drive for each recipient, the emails can be written in plain text or formatted in rich-text HTML and the email opens can be tracked so you’ll know if an email has been read. You can also schedule merges and send your emails later at your preferred date and hour.
Mail Merge - Getting Started
Watch this Mail Merge video tutorial to learn more.
How to do Mail Merge in Gmail
To get started, install Mail Merge for Gmail. You can either add the merge add-on in your own Google Account or, if you are a GSuite admin, you can install Mail Merge for all users in your Google Workspace domain.
After the add-on is installed, follow these steps to get started:
- Go to the Google Spreadsheet, click the Add-ons menu and you’ll see a new menu called
Mail merge with Attachments. - Click the
Create Merge Templatemenu to clone the blank mail merge template in your Google Spreadsheet. It contains the mandatory columns - like First Name, Email Address, etc. - but you can add more columns. - Go to the
Import Google Contactsmenu to fetch any existing contact groups from Google Contacts into Mail Merge. This saves time but you can also write the first name, email addresses and other details of the recipients manually in the Mail Merge sheet. - If you wish to add unique attachments for your recipients, you can add them in the
File Attachmentscolumn. Go to Google Drive, right-click a file and chooseGet Linkto copy the URL of that file that can paste into the sheet. You can include multiples files too but remember to separate the file URLs by comma. - When you run mail merge, it will send all the mails immediately. However, you also have an option to schedule emails and the program will automatically send them later. To schedule an email, go to the
Scheduled Datecolumn and insert the date and time when you wish to schedule that particular email. Use thedd/mm/yyyy hh:mmformat.
Create the Mail Merge Template
Go to your Gmail or Google Inbox account and create a new draft message. You can include one or more variable fields in the email message using the {{field name}} notation and these will be replaced with the actual values from the sheet when the emails are sent. Let me explain.
Say you want to send an email to a group where the content of the message body is mostly similar except a few fields like salutation, first name and city that will be unique for each message. What you need to do is add columns in the sheet for each of these variable fields. And in your Gmail Draft, your can refer to these variable fields as {{First Name}}, {{City}} and so on.
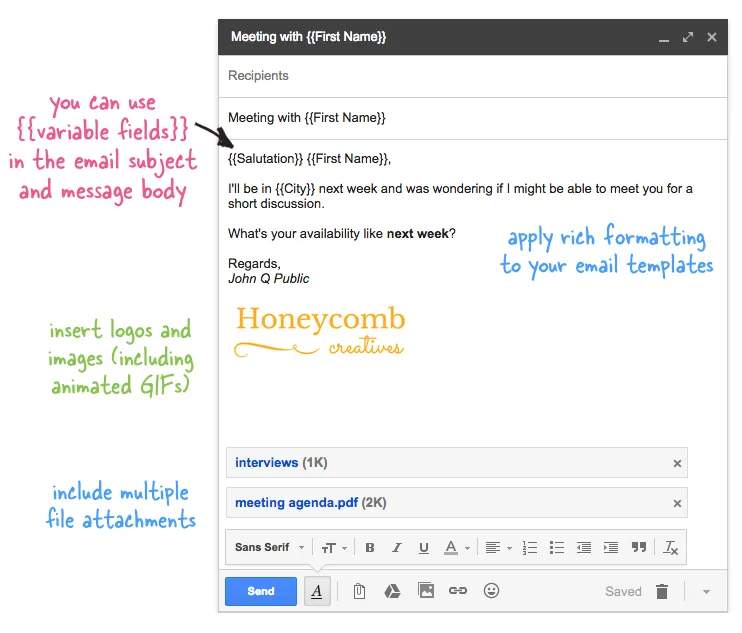
You can include file attachments in the draft message and they’ll be sent with every email. You can also include inline images, animated GIFs, and make your message stand out with rich-text formatting.
Now that our template is ready, switch to the Mail Merge sheet and choose Run Mail Merge to start sending emails. Choose the Gmail draft that you created in the previous step and hit the Run button. The add-on will instantly send emails to addresses where the Scheduled Date column is blank while others would be put in the queue and will be sent automatically at your preferred date and hour.
While mail merge with Gmail is easy, you should always test your merge before sending the email blast to a large group. Just have a single data row in the spreadsheet and put your own email addresses in the Email Address column. Run Merge as before and see your Gmail Sent Items folder to make sure that your outgoing emails are as expected.
Please refer to the Mail Merge Documentation for answers to common questions.


