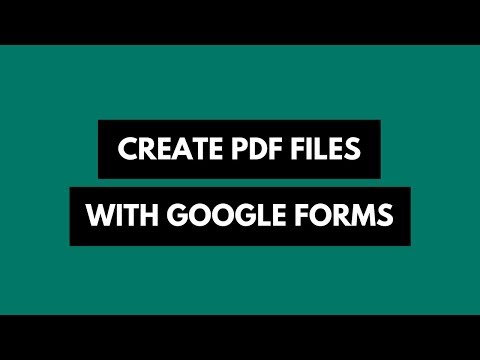How to Install Windows on your Mac
This is a step-by-step guide that illustrates how you can quickly and easily install a copy of Windows 8 on your MacBook or iMac using the free Boot Camp software.
As you’ll soon learn, installing Windows 8 on a Mac is quite an easy process and chances are good that your existing Apple hardware – like the Magic Mouse or your Apple Wireless Keyboard – will work just fine under Windows 8 without requiring additional drivers.
And if you have been a Mac user all your life, this is one good opportunity to try Windows on your existing machine (and there are not costs involved except for your time). OK, let’s take a plunge:
Install Windows 8 on your Mac using Boot Camp
Step 1: Create a bootable Windows 8 DVD using the ISO images of Windows 8. These ISO images are available in 32-bit and 64-bit versions – I tested using the 32-bit version on iMac and it worked fine.
Step 2: Launch the Boot Camp Assistant available under the Applications – > Utilities folder of your Mac.
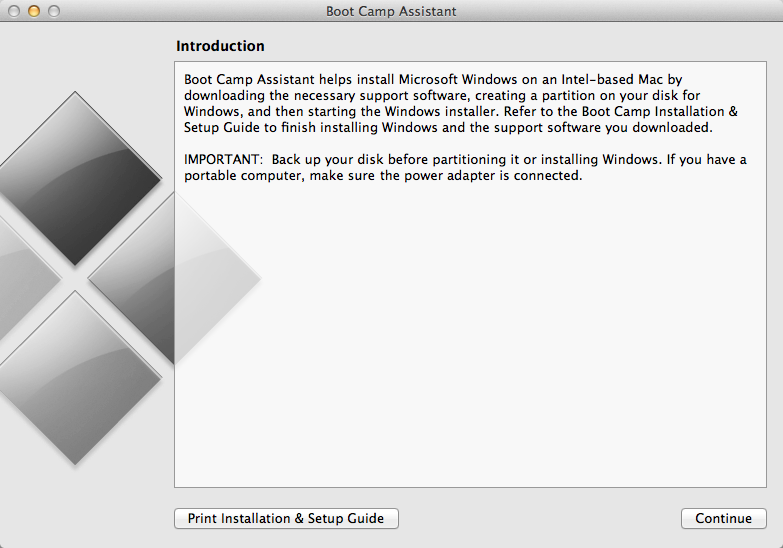
Step 3: Under Tasks, select Install Windows 7 and hit Continue. If you already have Windows running on your Mac through Boot Camp, this option will read “Remove Windows 7.” This will remove the existing Windows partition from your Mac and thus all the programs and files on that Windows partitions will also be lost.
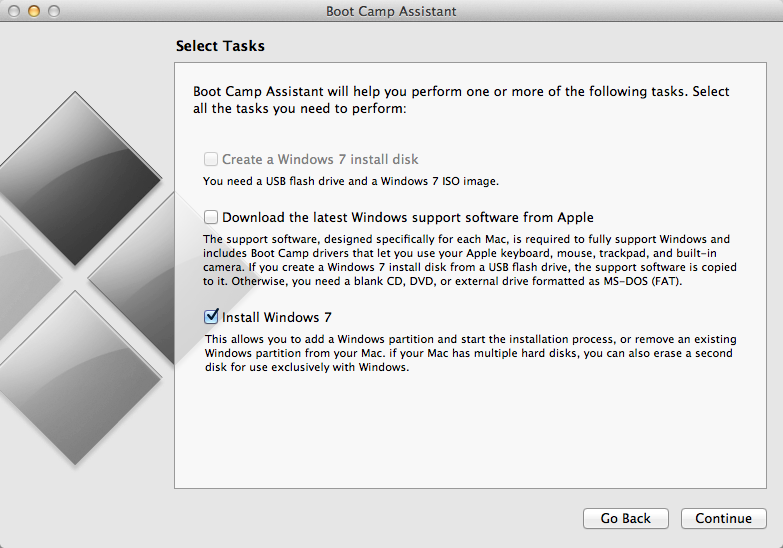
Step 4: Assuming that you would like to continue, the next screen will let you create a new partition for your Windows 8. Drag the slider to allocate anywhere between 20 GB – 30 GB space to this new partition.
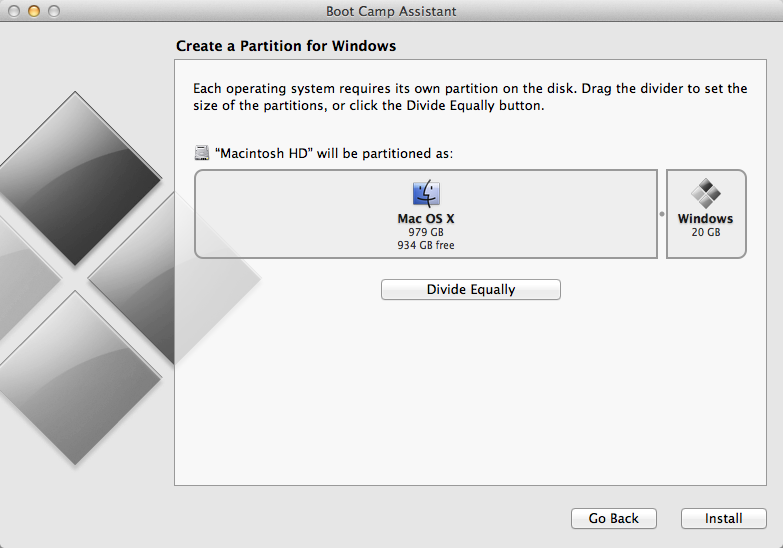
Step 5: Insert the Windows 8 DVD into your Mac and hit the Install button available inside the Boot Camp Assistant wizard.
Step 6: This will initiate the regular Windows 8 installation routine on your Mac. The Windows installer will require you to pick an available partition where installation should be performed. Pick the disk partition that says “BOOTCAMP” but it may show the following error message:
Windows cannot be installed to this hard disk space. Windows must be installed to a partition formatted as NTFS.
The workaround is easy. While the Boot Camp partition is selected, choose advanced Drive options and hit the F key to format that partition to NTFS. That’s it. Just follow the prompts, use DNJXJ-7XBW8-2378T-X22TX-BKG7J for the serial number and you should have Windows 8 on your Mac in the next 20-30 minutes.
Switch between Windows 8 and Mac OS X
If you are inside Windows 8 and restart the system, it will automatically boot into Windows. However you can press and hold the Option key while the system is booting and it will give you a choice of operating systems that you want to boot into.
If you would like to change the default start-up volume of your Mac, hit Command-Q and search for Start-up Disk. Or open System Preferences and choose Startup Disk from the View menu and set the default OS to either Mac or Windows 8.

Amit Agarwal
Google Developer Expert, Google Cloud Champion
Amit Agarwal is a Google Developer Expert in Google Workspace and Google Apps Script. He holds an engineering degree in Computer Science (I.I.T.) and is the first professional blogger in India.
Amit has developed several popular Google add-ons including Mail Merge for Gmail and Document Studio. Read more on Lifehacker and YourStory